Catalog Enrichment: Overview
Catalog Enrichment uses natural language processing to scan product descriptions and identify descriptive data about products in the form of product attributes and their values. For example, thousands of products may be identified as having a "Style" that is "Classic" while other products having a "Style" that is "Quirky". The attributes and values need to be reviewed and either accepted or declined. If accepted, they can be exported and broken down by the product to be used to update your internal systems and the product catalog used by personalization.
The Catalog Enrichment page includes the following tabs:
- New: The tab shows all the newly available attributes.
- Attribute: Shows product attributes such as Style, Print, finish and so on.
- Attributes Value: Shows values of product attributes, such as ‘Classic’, ‘Vintage’, ‘Quirky’. One product attribute can have multiple attribute values.
- Number of Products: Shows number of products available within one attribute value.
- Accepted: The tab shows all the accepted attributes with the selected attributes values.
- Declined: The tab shows all the declined attributes with the selected attributes values.
You can perform the following actions from the Catalog Enrichment page.
- Accept/Decline New Attributes
- Move Accepted and Declined Attributes to New
- Download Accepted Attribute Values
- Filter Attributes
Accept/Decline New Attributes
By default, the Catalog Enrichment page displays the new product attributes. The new attributes with their values are added or updated when the enrichment process runs.

-
To accept an attribute value, click Accept.
The accepted attribute value is moved to the Accepted tab.
-
To reject an attribute value, click Decline.
The declined attribute value is moved to the Declined tab.
For more information about how to filter attributes, see Filter Attributes.
Move Accepted and Declined Attributes to New
To move accepted attribute values back to the New tab,
- Click the Accepted tab.
- Corresponding to the attribute value that you want to move, click Move to New.
To move declined attribute values back to the New tab,
- Click the Declined tab.
- Corresponding to the attribute value that you want to move, click Move to New.
Note: You can accept even the declined attributes from the Declined tab.
For more information about how to filter attributes, see Filter Attributes.

Download Accepted Attribute Values
After you accept the attribute values, you can download them in CSV format.
To download the accepted attribute values:
- Click the Accepted tab.
- Click the Download CSV button.
- Save the file to your drive.
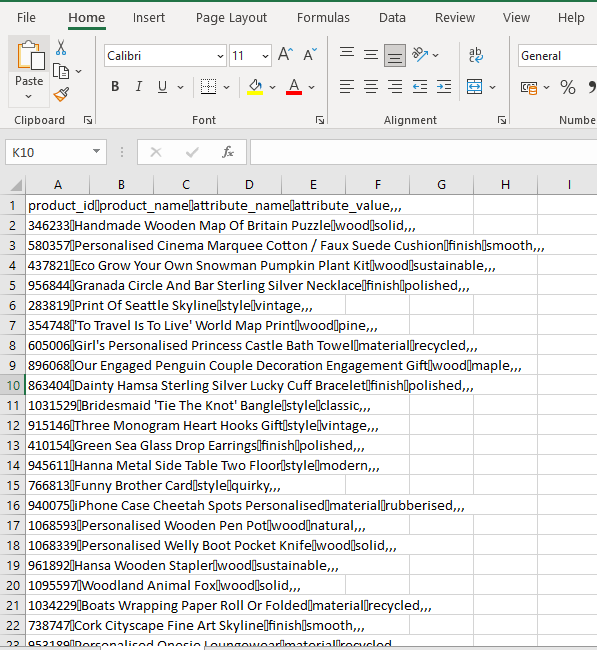
To make data in the downloaded CSV file readable:
- Open the downloaded CSV file in MS Excel.
- Click the Data tab.
- In the Get and Transform Data group, click From Text/CSV.
The Import Data window is displayed. - Browse and select the downloaded CSV file, and then click Import.
- Click Load.
The data is displayed in readable form in MS Excel.

Note: The delimiter used in the downloaded CSV file is \u0001.
Filter Attributes
To filter the products by attributes per your requirement:
-
Click
 . The Filter overlay is displayed.
. The Filter overlay is displayed. -
Select the attributes of the product that you want to filter, such as finish, style, material, and so on.
-
Click Apply.

Note: Filtering applies to all the tabs – New, Accept, and Decline – thus you will only see those attributes in these tabs for which you have applied filters.
