Recommend: How-To Add New SKU Affinity Configurations
Overview
SKU Affinity allows users to increase the relevance of results when items are listed as an SKU of existing items, rather than as separate items. This page includes step by step instructions for adding a new configuration.
Using SKU data can help Algonomy deliver highly personalized recommendations. By configuring the SKU Affinity, retailers can adjust which attributes are mandatory in calculating affinity. Our current SKU functionality does not support specific SKU recommendations. Also, there is no SKU specific reporting, all attribution (sales, clicks, etc.) is at the product level, not at the SKU level.
Adding SKU Affinity
To configure SKU Affinity:
- On the Omnichannel Personalization dashboard, go to Recommendations > SKU Affinity Configuration. The SKU Affinity Configuration page is displayed with affinities if already configured.
- To create a new affinity, click +New Configuration and enter the required details.
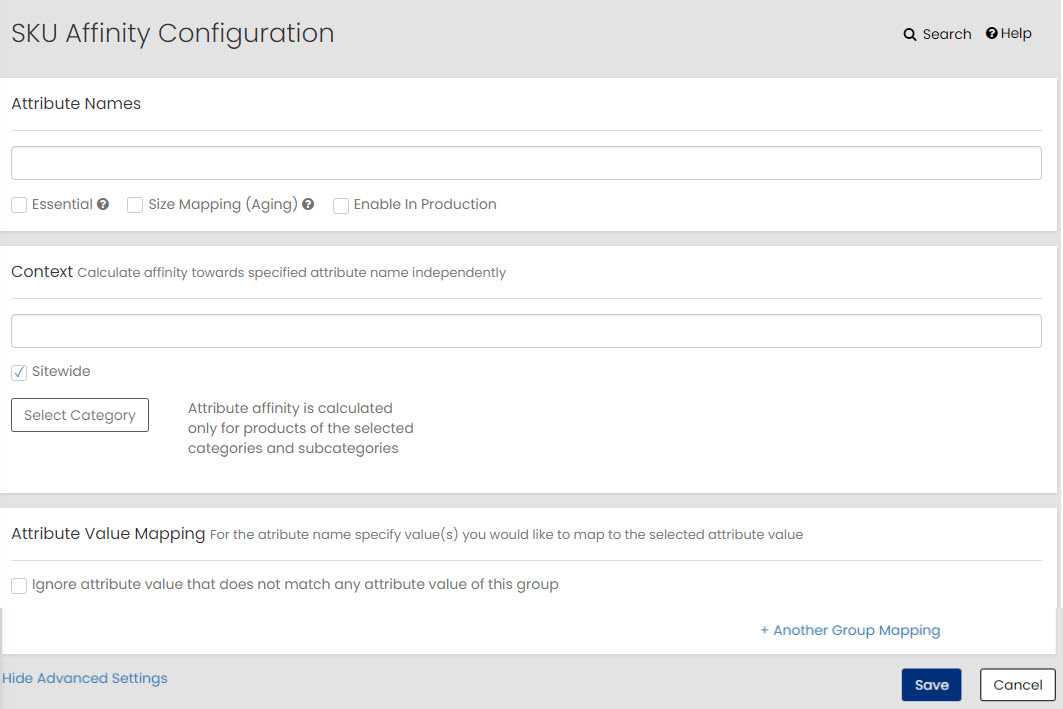
Attribute
- Enter the Attribute details.
- Attribute Names: Enter an array of attribute names, separated by a comma. These attributes are used for affinity calculation.
- Essential: This defines the attribute as mandatory for calculation. If no Essential attribute preference can be identified, then no preferences should be recorded for that user.
- Size Mapping: Check this box to define the use of size mapping in this rule. Size mapping joins groups of attributes that change with time. As the data ages, the mapping should be replaced with larger sizes, such as with children's clothing. A parent might purchase newborn infant clothing this month, but in 6 months the baby will be needing larger sizes. In this case, Attribute Value Mapping is replaced with Size Mapping.
- Enable In Production: This checkbox shows if this rule is enabled in production.
Examples
-
Several SKU Affinity Configurations are set up on the site including Color and Size as Essential attributes. The system has already collected enough data about which Color a user prefers but there is no information about Size they prefer. In this case no results are calculated.
-
Several SKU Affinity Configurations are set up on the site including Size as an Essential attribute, while Color is optional. The system has already collected enough data about which Color the user prefers but there is no information about Size they prefer. In this case no result is calculated.
-
Several SKU Affinity Configurations are set up on the site including Size as an Essential attribute, while Color is optional. The system has already collected enough data about which Size the user prefers. In this case the result is calculated, even though there was no Color information.
Context
- Enter the Context for this specific Affinity. For each context the affinity is calculated independently and the affinity is determined only for the context entered here.
-
To calculate the affinity score based on all of the site's items, check the Sitewide box. If this box is unchecked, the user should then press the Select Category button.
-
Select a category or categories from the list. The affinity score will then be calculated based on the items in these categories.
Examples
- If Gender is set as a context in Size attributes, Size affinity for boys and girls is calculated separately.
- If Clothes Type is set as a context in Color attributes, Color affinity for jeans and shirts is calculated separately.
Attribute Value Mapping
- To join two similar attributes so that they are counted as one, such as the colors blue, azure, indigo, etc, enter the primary attribute value in the field on the left and the similar attribute in the field to the right.
- To add another group, click +Another Group Mapping. To delete a mapping, press the trash button.
The first matching mapping is applied when evaluating affinities. If the field is left empty, the attribute value will map only to itself.
Wildcards can be used in the second field. For example, “red*” means that all colors starting with "red" are calculated as one so, colors such as “red with stripes” or “red-green” are part of the one group.
If the Ignore attribute value that does not match any attribute value of this group checkbox is checked, only the attribute values which are listed with mapping will be counted while calculating affinity score. If this checkbox is not checked all other attribute values (those not explicitly mapped) are mapped to themselves and counted as usual.
Examples
-
User did not check Ignore attribute value… created the group mappings:
In this case all colors which contain "navy" or "blue" substrings are mapped to "blue" value and they are counted as one. All colors which contain "pink" are mapped to "pink" and are counted as one and so on. All colors which were not listed in the mappings are mapped to themselves.-
"*navy*, *blue*" => "blue"
-
"*pink*" => "pink"
-
"*red*, *purple*" => "red"
-
"*yellow*" => "yellow"
-
"*white*" => "white"
-
- User checked Ignore attribute value… and created the group mappings:In this case only values which contain "navy", "blue" or "pink" substrings are mapped accordingly to their mappings and score for all other values is not calculated at all.
-
"*navy*, *blue*" => "blue"
-
"*pink*" => "pink"
-
-
User did not check Ignore attribute value… and created the group mappings:
In this case values which contain "dark" substring" are mapped to "blue" because the first matching mapping is applied. All other values are mapped to themselves and are counted accordingly.-
"*dark*, *blue*" => "blue"
-
"*dark*, *purple*" => "red"
-
